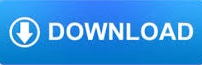

Mark "Add a local printer or network printer with manual settings"Ĭhoose "Standard TCP/IP Port" from the dropdown menu Press "Next".Press "The printer that I want isn't listed".When you see the below picture the printer is setup with the new IP Press "The unit must be reset for new values to take effect" Press "Printer Server" Login: Username: Admin Password: 1234Ĭhange the following: IP Address: See last page of this document IP Protocol: permanent Subnet Mask: 255.255.255.0 Default Gateway:172.16.1.1 Press "Submit Changes" It will show this page Press "Printer Server Settings" Open a browser and type in the IP address of the printer and press "Enter".When the correct printer has been found, then look at the IP address If there is a lot of devices like the picture above, then filter on the tab "Manufacturer" or find the it through the "MAC address".If the program not is installed on the PC, then it can be downloaded from this link:
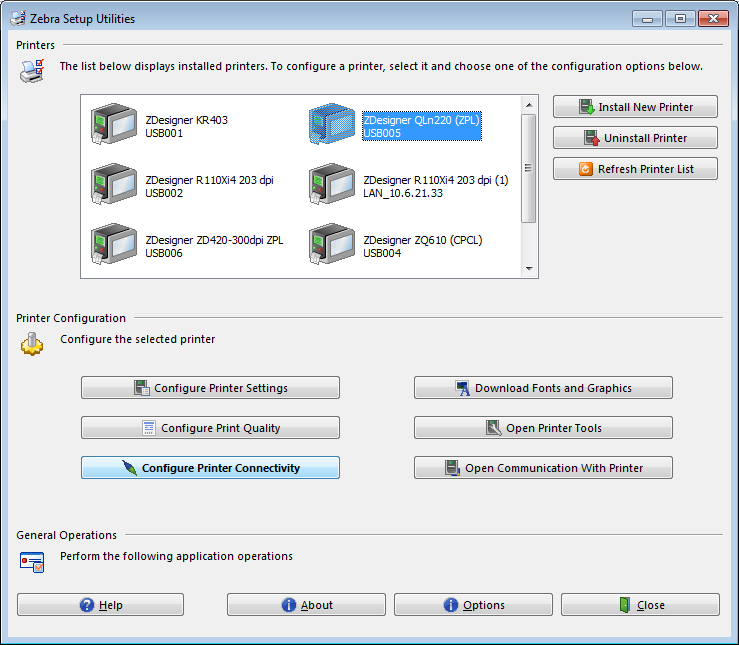


If the device is not found select The printer that I want isn't listed → Select Add a printer using TCP/IP address or hostname select Next → Change the device type to TCP/IP Device, Hostname or IP Address: enter the printers IP Address (From the Configuration Information printed previously) select Next → Device Type select Standard, in the drop down select Generic Network Card → from the Manufacturer list select Zdesigner, From the Printers list select Zdesigner GX420t → Follow the prompts in the rest of the wizard till the device installs.Look at the line called "IPv4" In this case it's "172.16.1.55" That's the PC's IP address So now we know that the printer should be setup with IP: 172.16.1.X 255.255.255.0 172.16.1.1 Make sure the printer is connected VIA Ethernet cable → turn the printer on make sure the light turns Green→ Press the fee label once → Press and hold the feed button again till the light flashes once then release-> The device will now print its configuration information.Ĭontrol Panel → Devices and Printers → Add a printer → Select the Printer from the List of available printers. Tools → Settings → Workstations → Modify → Labels (in 1 of 2 or 2 of 2 depending on your printers use) → select the Zdesigner GX420t from the drop down list → select Save. Select Zdesigner Stocks For RetailEdge.drsĦ: Load the Stocks into the Zdesigner GX420t driver.Ĭontrol Panel → Devices and Printers → Right Click on Zdesigner GX420t → Printing Preferences → Import/Export settings → select Import → load the Zdesigner Stocks For RetailEdge.drs file.ħ: Calibrate the Device for the Label Stock you are using.Ĭontrol Panel → Devices and Printers → Right Click on Zdesigner GX420t → Printing Preferences → Options → Stocks: select the Label Stock from the drop down list → select the Advanced Setup verify that Media type is selected to the type of Label you are using, Device options set to None and Top of Form backup is selected → select Calibrate → After Calibrations select Apply → OK.Ħ: In RetailEdge select the Zebra GX420t as your Label Printer.
#Zebra gx430t setup driver#
If the Printer is networked see directions below.ģ: Change the driver to the Zdesigner GX420t (EPL)Ĭontrol Panel → Devices and Printers → Right Click on Zdesigner GX420t → select Printer Properties → Advanced → select New Driver → in the Add Printer Driver Wizard select Next → in the Manufacturer list select Zdesigner then in the Printers list select Zdesigner GX420t (EPL) → select Next → select ApplyĤ: Verify Communication via Windows Test print.Ĭontrol Panel → Devices and Printers → Right Click on Zdesigner GX420t → select Printer Properties → Select Print Test Pageĥ: Download printer stocks from. 2: Connect the printer and wait for the printer to install.
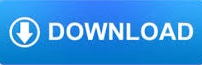

 0 kommentar(er)
0 kommentar(er)
